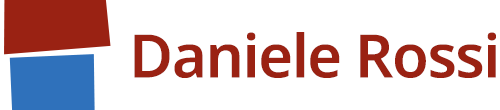Over the next few days, I’ll be blogging about the inspiration and decisions behind the 3 ebooks covers I illustrated, assembled into actual ebooks and launched last week.
The gimmick here is I choose public domain books available on Project Gutenberg and illustrate a cover for them. Using references to today’s digital culture.
For instance, today, I talk about my first release, Moby Dick by Herman Melville (epub, mobi).
Being a Twitter nut, it’s obvious why I chose Moby Dick to be the debut release in my “Tech Joke” series. The great white whale as the Twitter Fail Whale.
I went for my trademark stylized-and-thick-brush-strokes-and-one-colour-scheme look. It gives an fun look to a long, dauntingly descriptive book to read. The dark blues, angry skies and splashy ocean make for quite a thrilling atmosphere. Overall, it reminds me of the early colour cartoons like Rocky and Bullwinkle. The brush strokes are reminiscent of The Inspector cartoons.
I enjoy working with thick brushes (first inspired by The Group of Seven) and a riot of colours. And that whale looks like he’s having one of those days again!
My process was simple: sketch with pencil and paper, scan ( I used my iPhone!), open up in Adobe Illustrator, go nuts with the pen tool and brush strokes.

Assembling the ebook was a lot more complex than I had thought. I thought it was simple as, well, using the export to epub tool in Adobe InDesign. After many hours and days of frustration and Google searches, my process ended up being the convoluted:
1. Go to the Project Gutenberg site for the book (there’s a Canadian Project Gutenberg, too!)
2. Choose the HTML version (You can use the plain text version but I found it creates a lot more work when removing carriage returns. However, sometimes HTML isn’t the right one to use so you’ll have to try it and see. Be aware that using plain text can also insert funny characters into the mobi version for Kindle. Good times!).

3. Select all and copy
4. Paste into Text Editor. Remove whatever you don’t want to include (but keep the Project Gutenberg licensing info at least). Copy again.
5. Paste into InDesign
6. Do whatever it is you do to make all the text flow across all the pages.
If text ends up pasted with carriage returns, use find and replace to remove them. You will need to select the area from the end of one line to the beginning of another. When you paste it into the Find field, you should see a ^p show up. Add nothing in the replace field. I found that typing ^p didn’t work. You have to actually do the selecting, copying and pasting. You will need to play around with this because you will end up removing ALL spaces.


7. Once you have step 6 done and calmed down a little, select all the text and convert to Times New Roman. Otherwise, you’ll get letters removed once you convert to epub. The reason is something like epub can’t handle words with double letters so it drops one of them. This may be due to the type of font you use (I forget which one). Times New Roman is missing whatever the other fonts have so I use this one. As I read, in the end, the devices choose the font to display your ebook anyway.
8. Import the pdf in Calibre, a great free tool to read and convert ebooks into many, many formats.
9. Select the pdf and press the Convert button.

10. Choose which format you’d like to convert to.

11. Add in the title of the book, etc.
12. Add the cover you’d like to use (you will need to scroll down in Calibre to choose your file. Both jpg and png files seems to be ok to use).
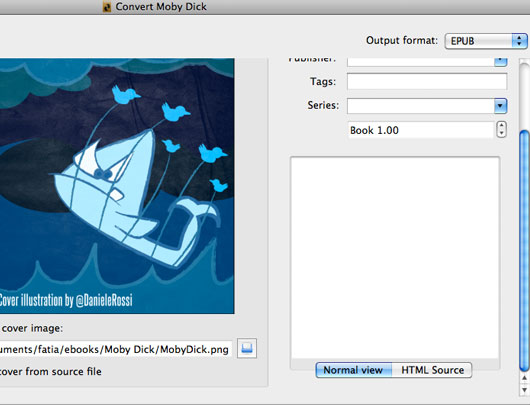
13. Now you need to tell Calibre what to do with the converted files. Right click on the pdf and make your choice.

I prefer “Save to disk in a single directory” to keep things tidy. As you can see, you get everything saved including the opf file. My guess is you can use this to make edits to the epub without having to go back to the original file (in this case, the InDesign file).
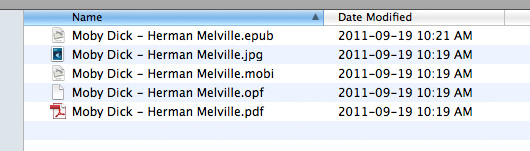
See? Quite simple. I’m sure there’s a better, quicker, more efficient way to do this but I’m new to InDesign and learned that the epub format is quite limited. Also, Stanza can be temperamental so be sure to test across multiple devices.
To move the files to your iPad, simply click and drag the epub to iTunes and proceed to syncing from there. If you prefer to use another epub reader, connect your iOS device, open up iTunes, click Apps, scroll down to the bottom, choose the ereader app, drag the epub file (from Finder) to the area designated for transfering files.

I don’t have a Kindle so I don’t know the method for transferring files to it. But Amazon seems to!
Edit: Looks like there’s an issue with the Kindle. It seems the book opens up not on the cover but on the 1st page. I guess this method may not be the optimal one for the Kindle. Please do leave tips in the comments below so that I can fix this.